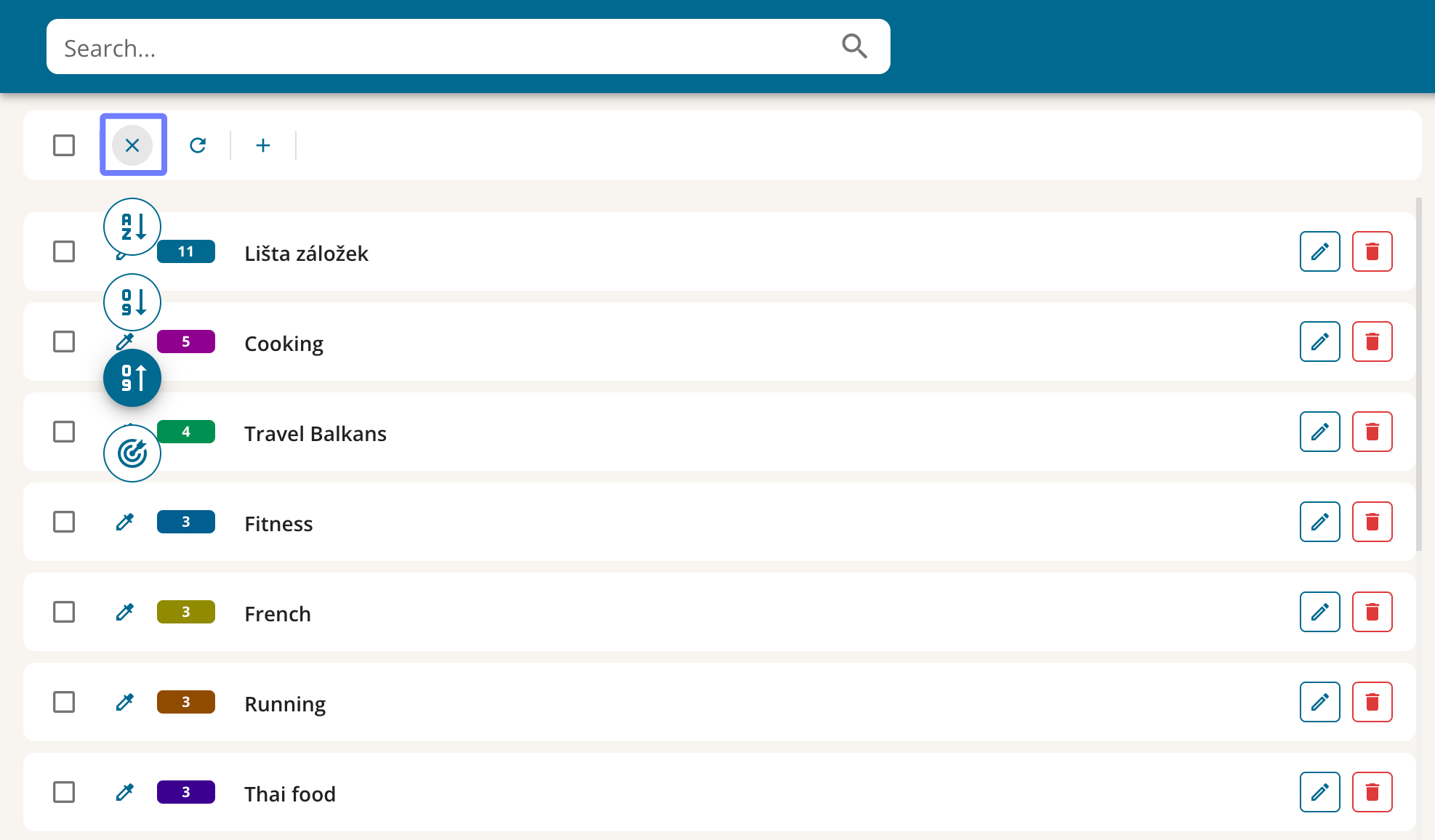Tutorial
Open Pinalist application
If you have not installed Pinalist Extension in your browser yet, go to Get Started and install it.
To open Pinalist application click on My Bookmarks
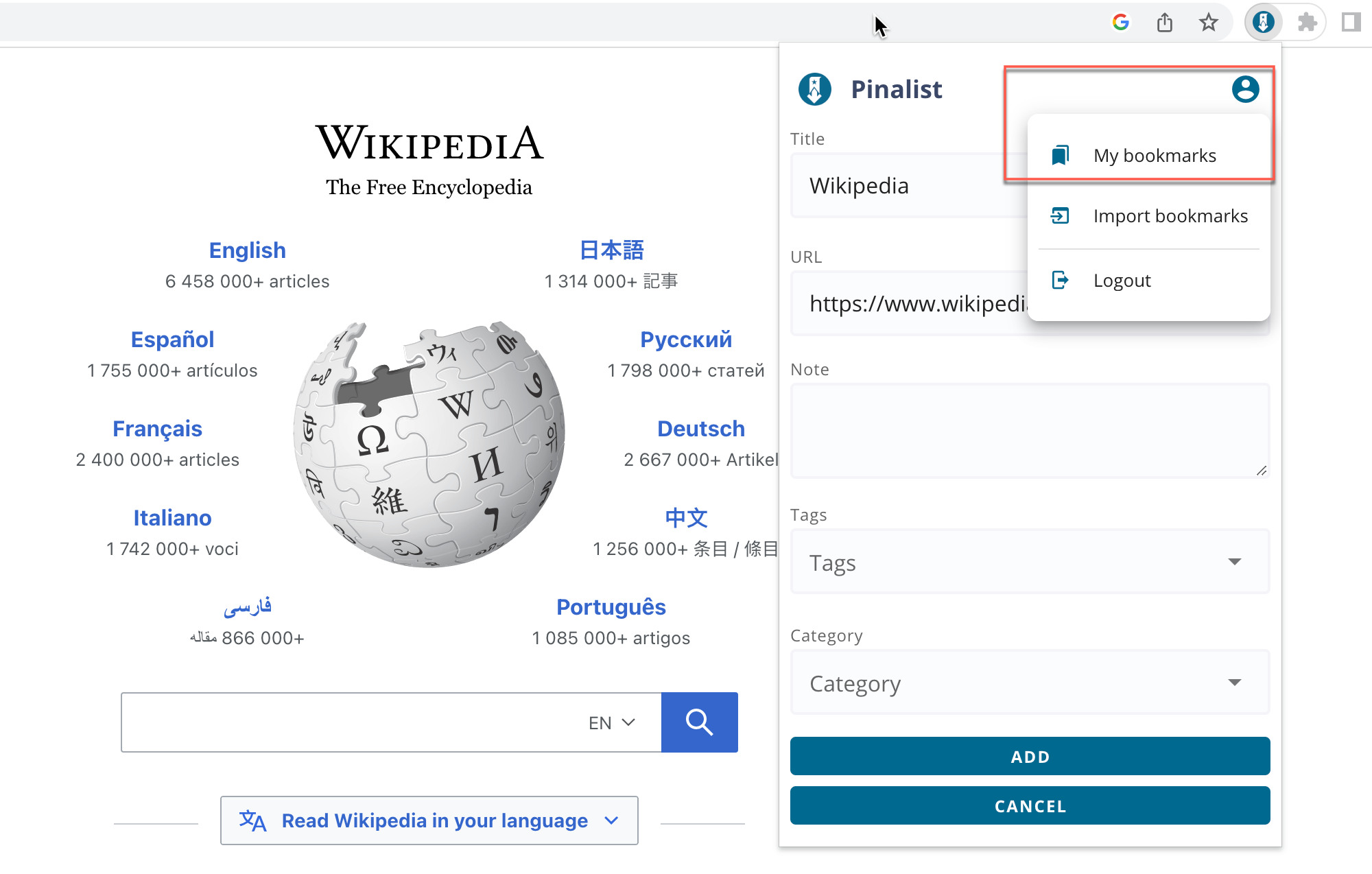
My Bookmarks
The My Bookmarks page is a library of all your bookmarks. It allows you to browse your bookmarks, run advanced searches, manage your bookmarks and keep them organized.
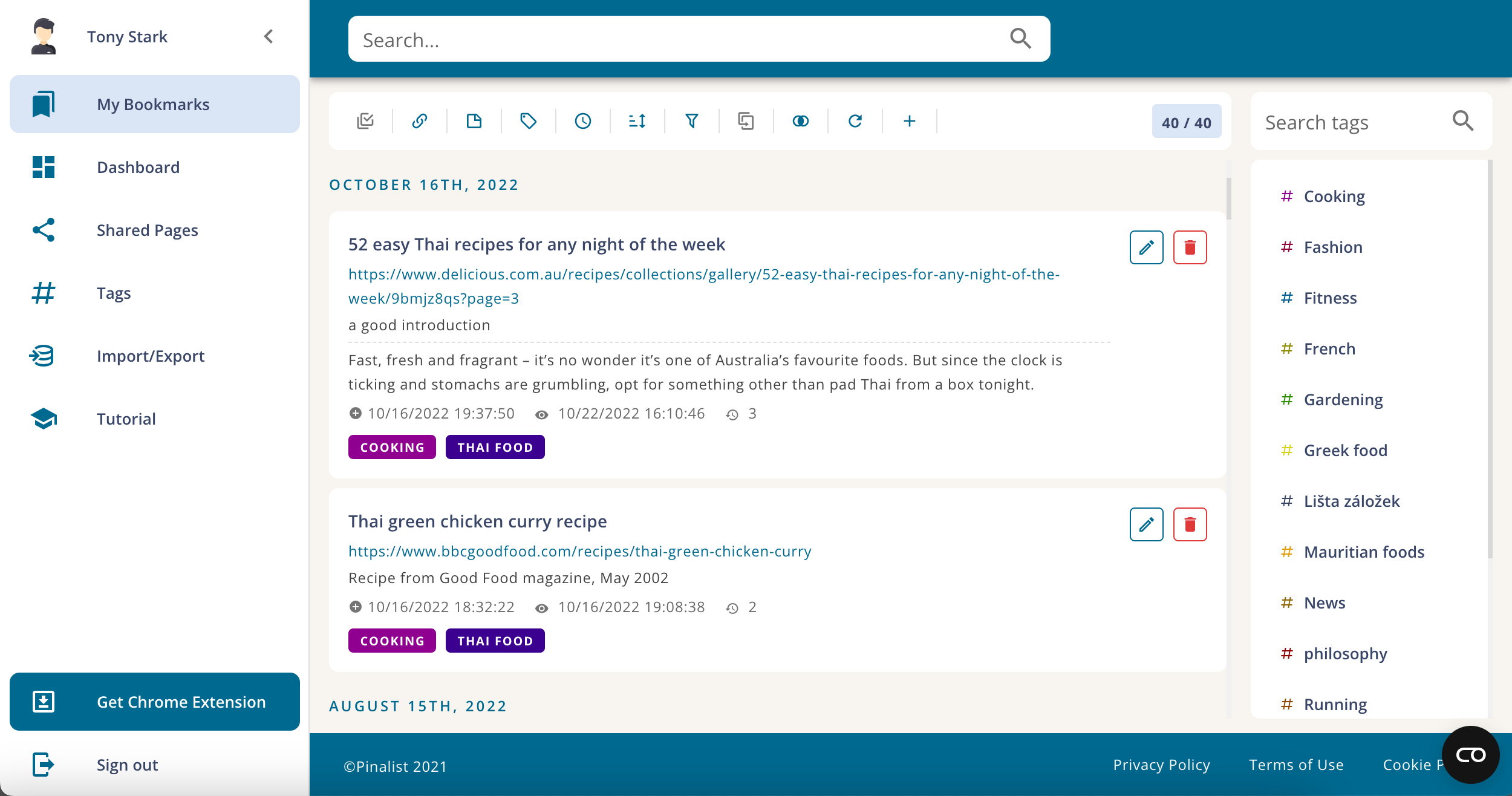
Bookmark structure
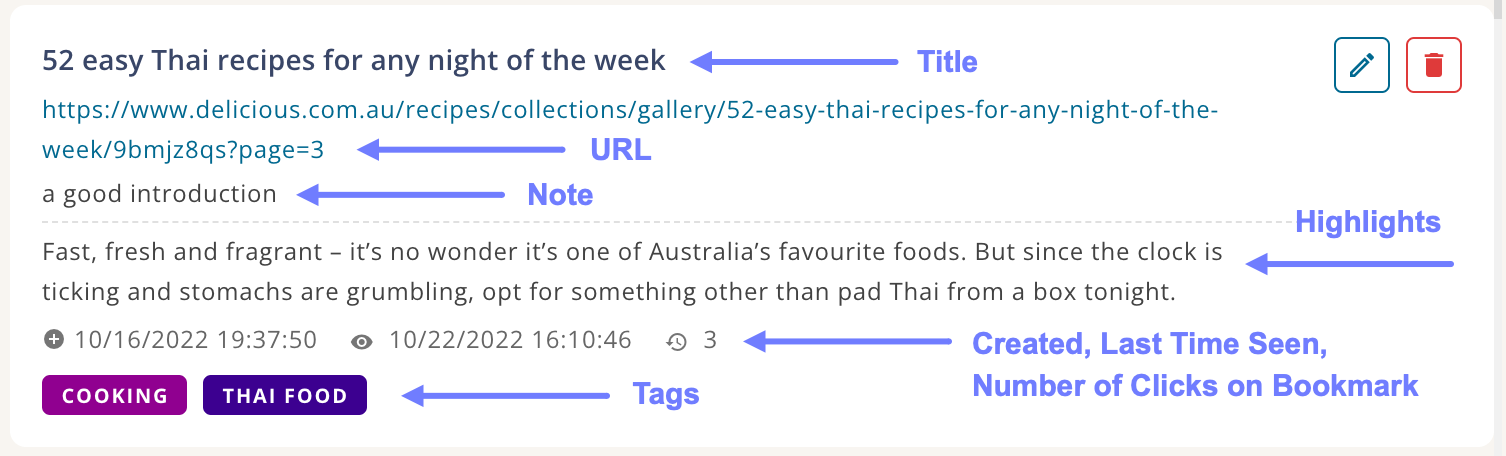
Each bookmark has a title, URL, and an unlimited-length description. Users can add one or more tags to keep the bookmarks organized. Each bookmark also stores information about when it was created, modified and how many times it was visited.
Title
The title appears at the top of the box. You can edit the title of the bookmark as you wish, so you can quickly recognize it in your library.
URL
The URL describes the location of your bookmark on the Internet. It is possible to edit the URL, which may be helpful when you want to exclude things such as search terms from the saved bookmark’s URL.
Note
Note allows you to save extra information along with your bookmark.
Highlight
Sometimes you might need to save a specific section or text fragment from a webpage. The Pinalist browser extension allows you to highlight text on a webpage and save it along with your bookmark.
Tags
Tags help you organize and search through bookmarks in your library efficiently. Think of a tag as a label for a category, just like in an actual library. You can create an unlimited number of tags and add them to your bookmarks.
Hiding bookmark information
To find your bookmarks more efficiently, you can show or hide bookmark information based on your needs. By default, all the bookmarks info is visible. You can however toggle the visibility by clicking the icons below.
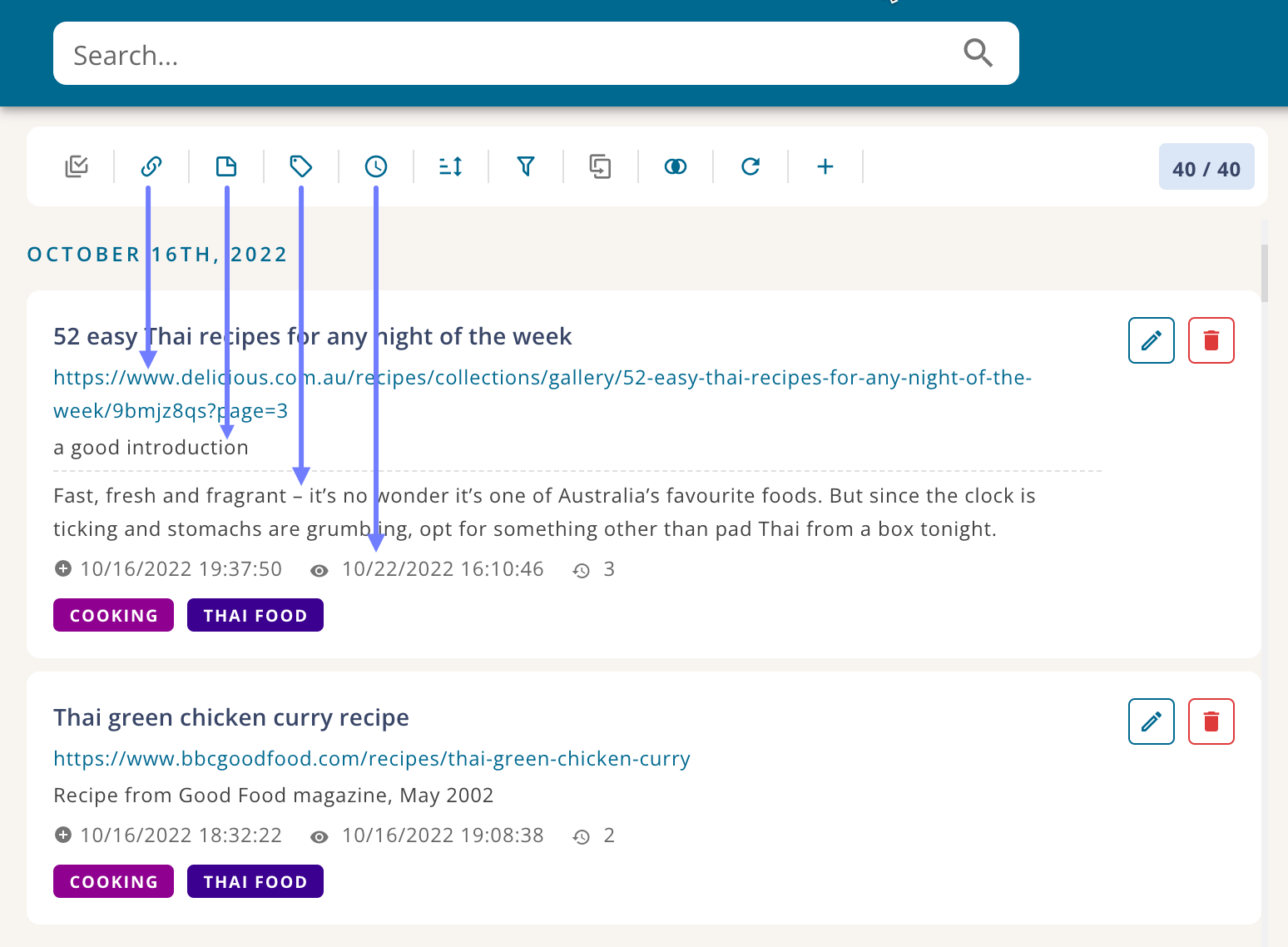
As an example, if you want to display your bookmarks by its title or simply do not need to see the extra information, you can hide it as shown below.
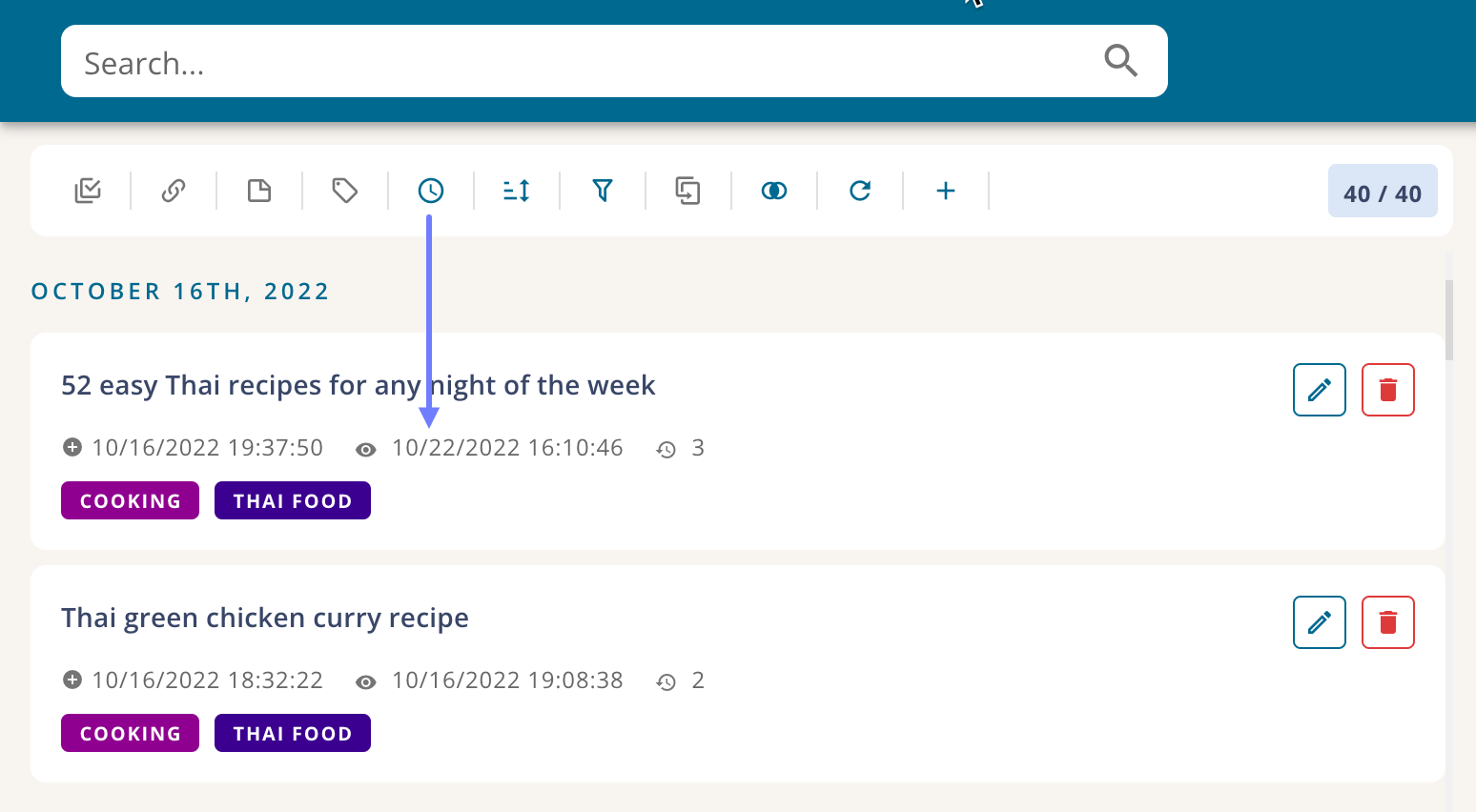
Sorting
You can sort your bookmarks in various ways. Click the sort icon in the toolbar and choose one of the options:
- Last added - sorts the bookmarks by the newest first.
- Last seen - sorts the bookmarks by the last seen first.
- Most viewed - sorts the bookmarks by the most viewed first.
- Relevance - sorts the bookmarks by their relevance. This is mainly used when searching the bookmarks using keywords. The bookmarks are ordered by the match score which describes how closely they match the provided keywords.
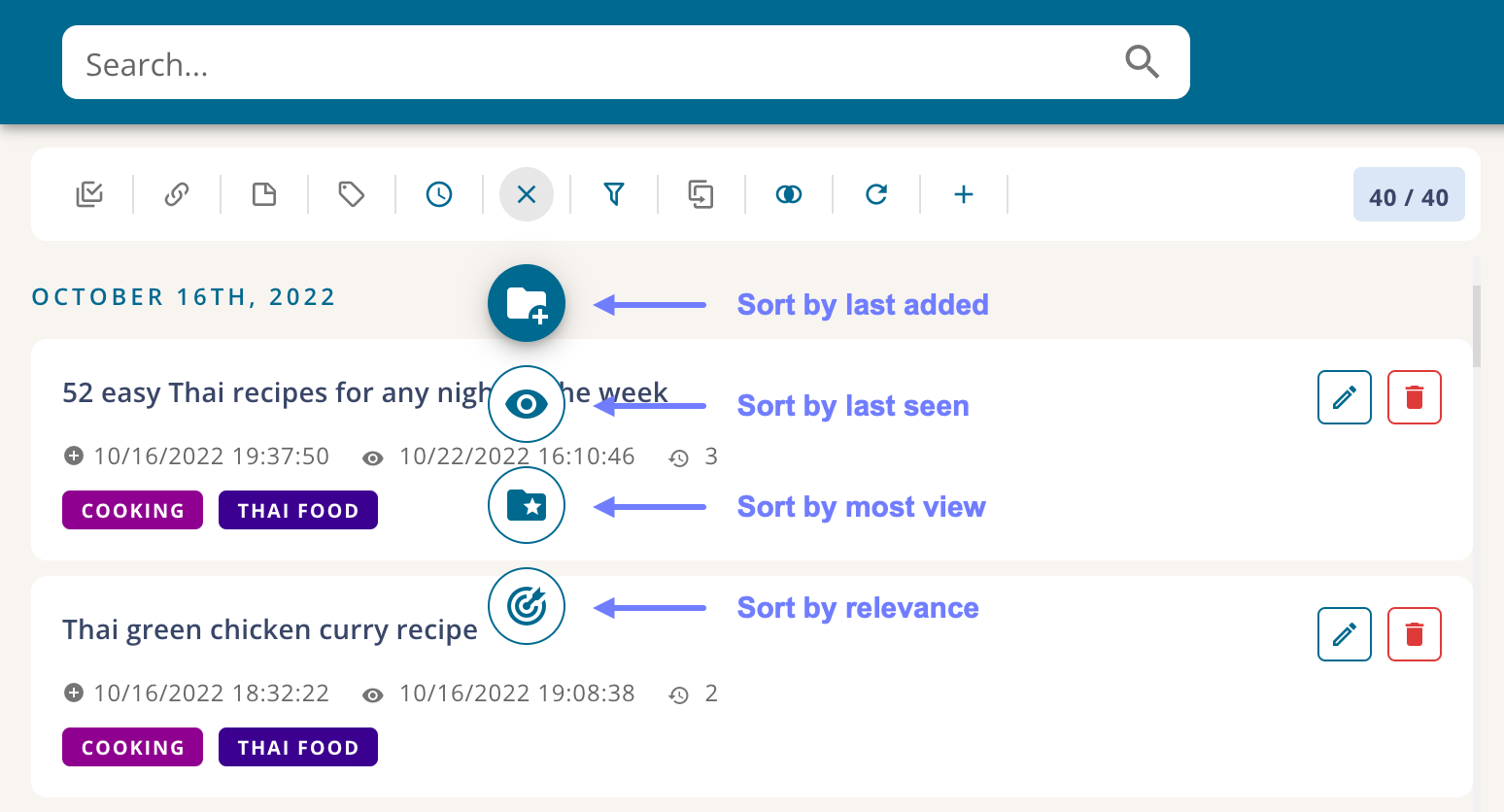
Filtering
By default, the My Bookmarks page shows all bookmarks, which may not be so convenient if you have a lot of bookmarks. This is where filtering comes in. You can filter your bookmarks using the following options:
- Show all - Show all your bookmarks (default).
- Only bookmarks with highlights - Show only bookmarks with highlighted text.
- Only bookmarks - Shows only bookmarks without highlighted text.
- Never seen - Show only bookmarks that have never been visited (clicked on) in your library
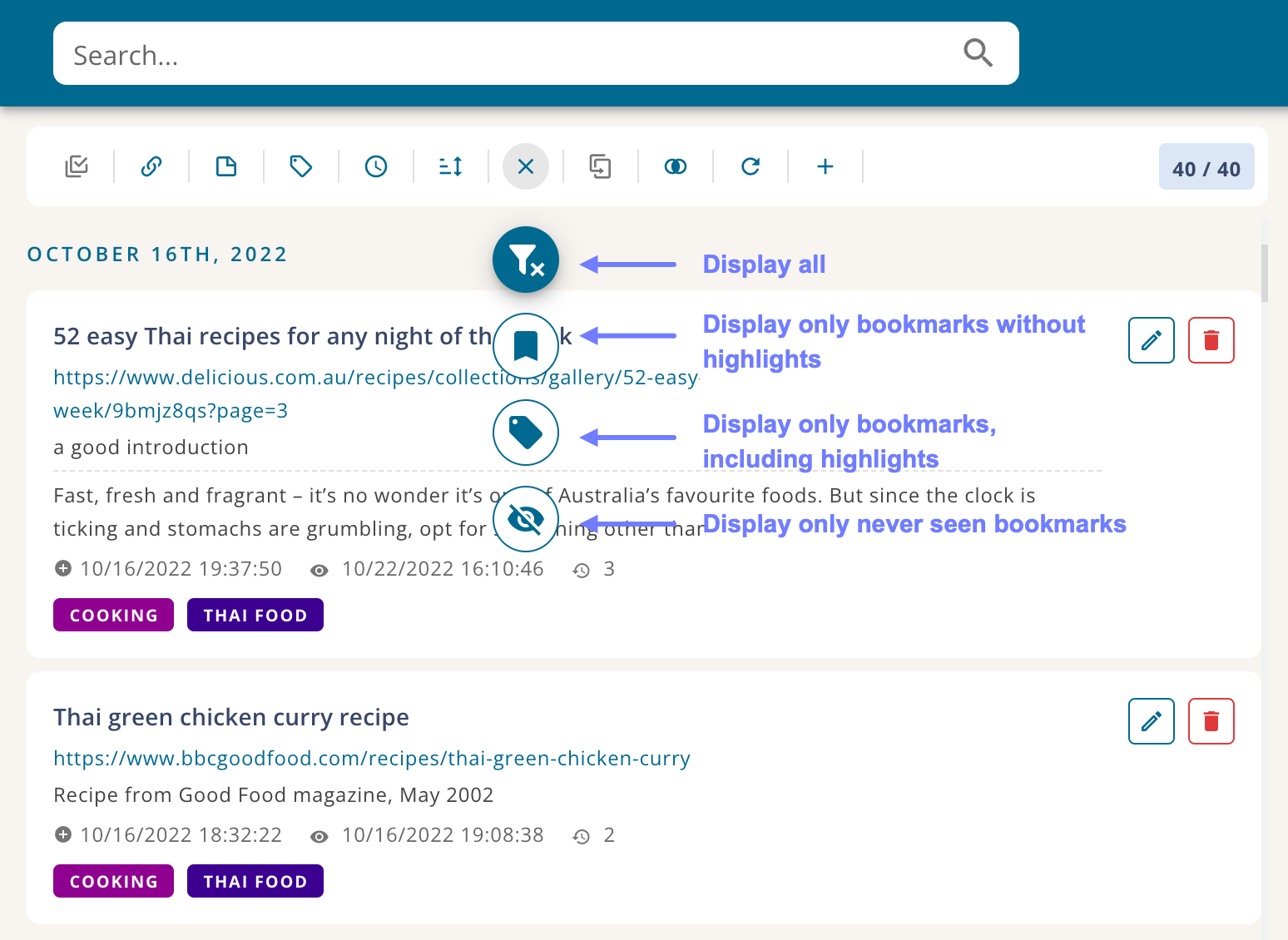
Removing duplicates
Pinalist offers the option to find and remove duplicate bookmarks so you can keep your library tidy. The Show only duplicates icon in the toolbar displays only duplicate bookmarks.
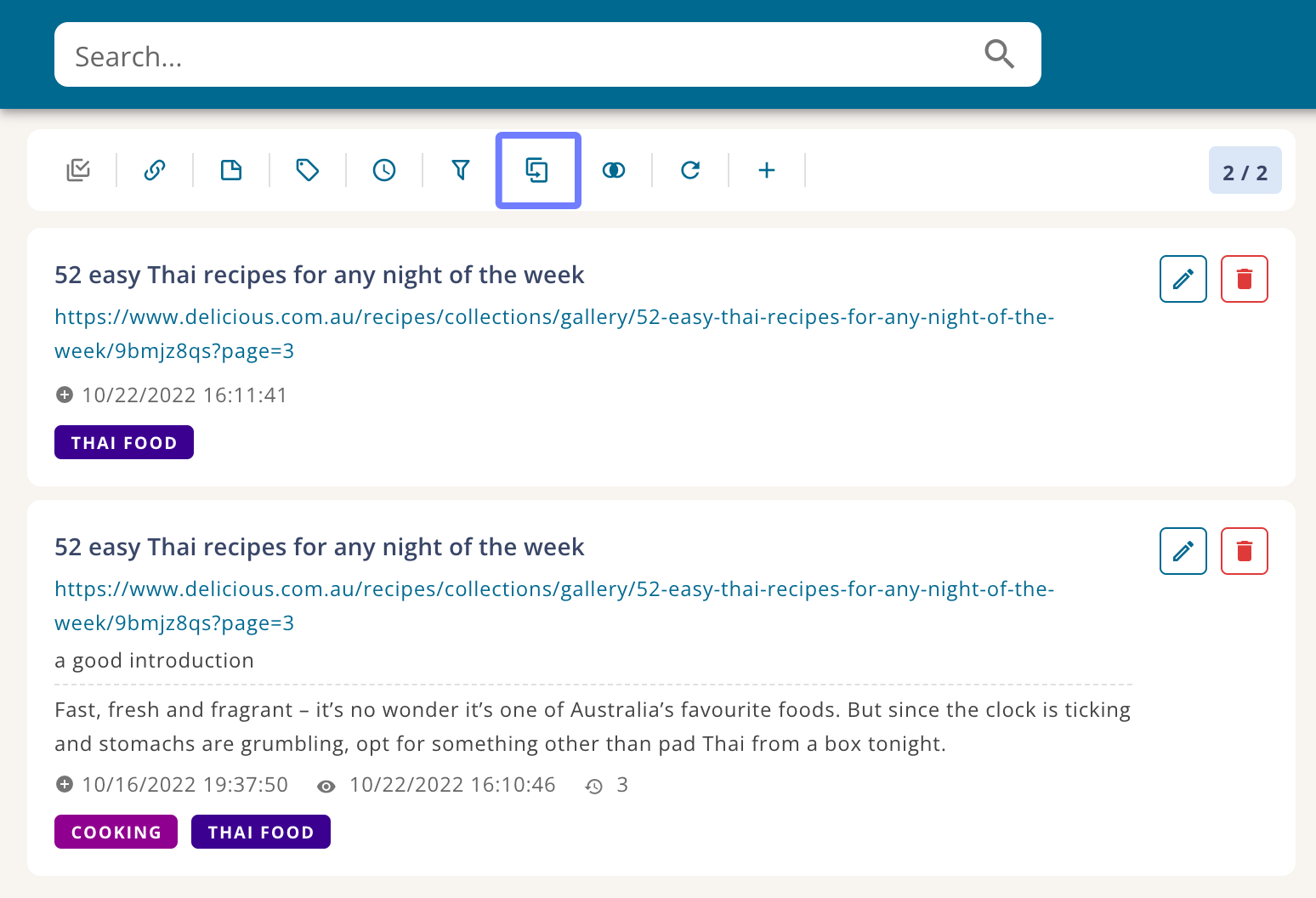
You can either delete the duplicate bookmarks one by one or you can activate the multi-selection mode by clicking the Show selection icon and selecting the bookmarks you want to delete.
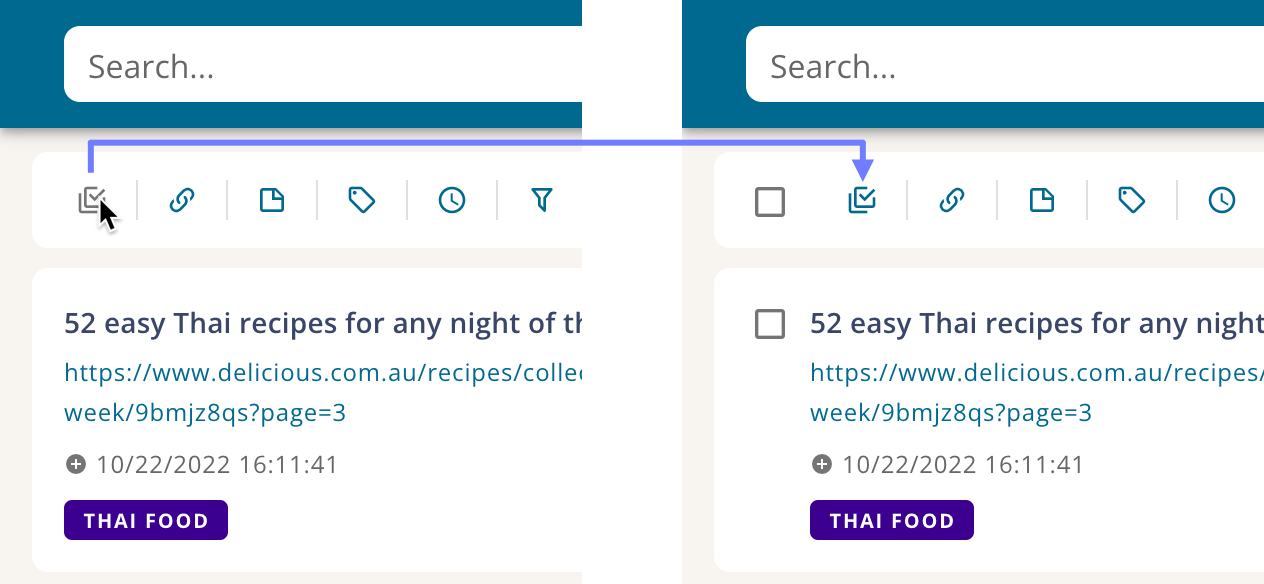
When you have selected one or more bookmarks to delete, click on the red trash icon in the toolbar to delete.
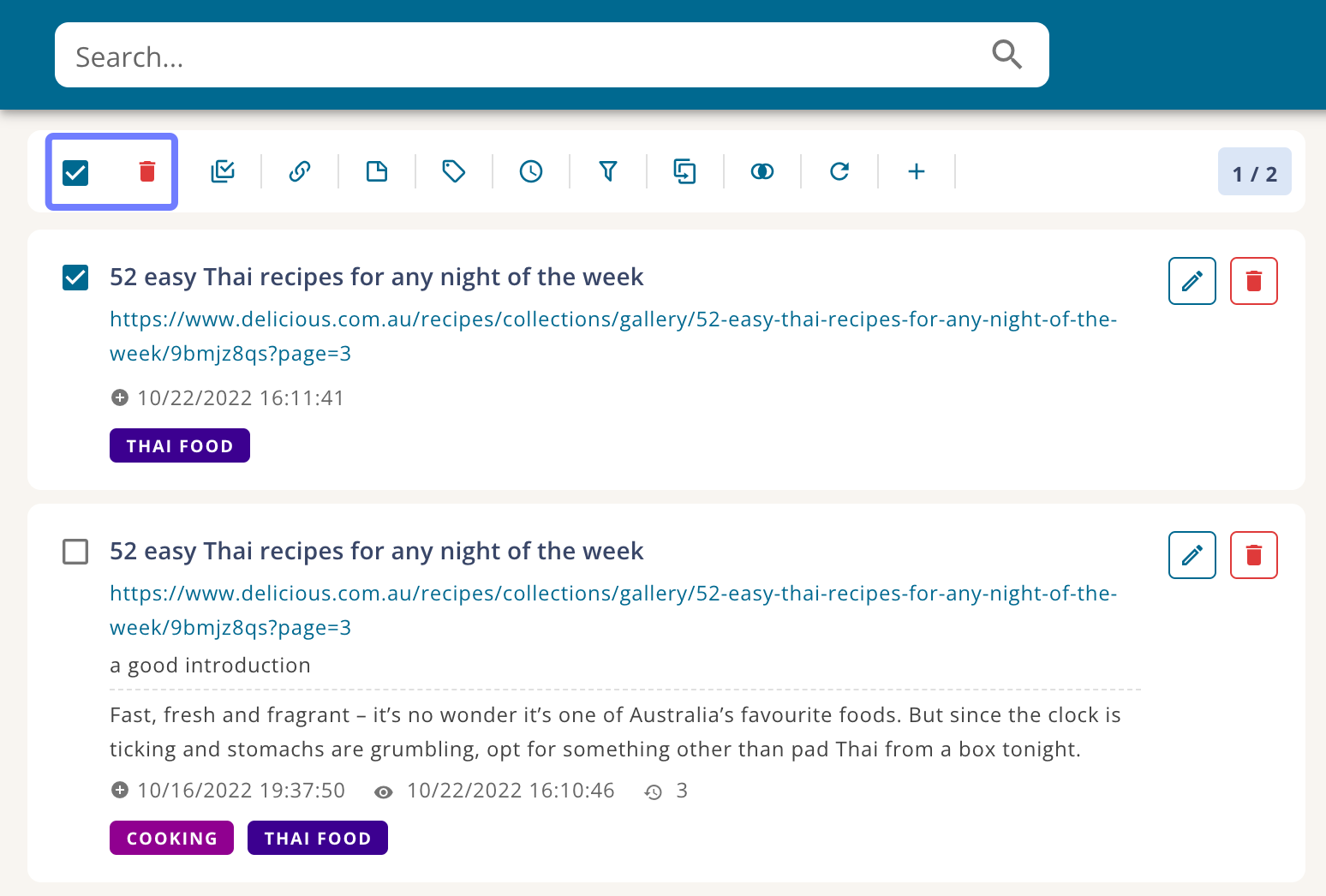
Searching based on tags
Tags are an excellent way to find your bookmarks quickly when needed. A list of tags is available in the right sidebar. To filter your bookmarks by tags, select particular tags by clicking on them and Pinalist searches through your bookmarks and shows only the ones that are associated with the selected tags. You can deselect a tag by clicking it again in the right sidebar or deselecting it under the toolbar.
Alternatively, you can also search in your list of tags to find the tag faster. To do so, type in a keyword in the tags search bar.
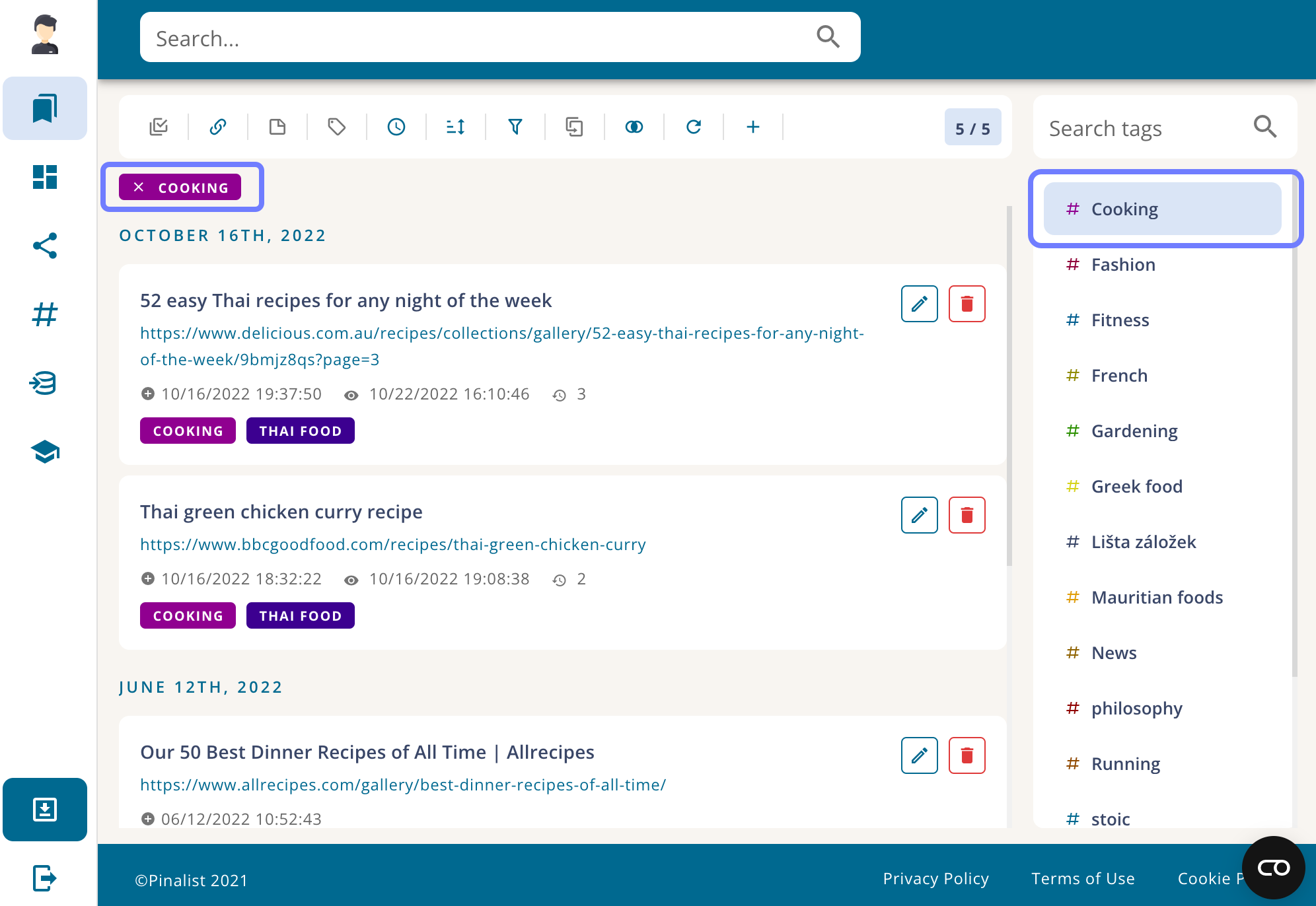
Using logical conjunctions like AND, OR in combination with the tags will make the search feature powerful. You can select one of the following modes:
- Show bookmarks containing all selected tags - logical AND search
- Show bookmarks containing any of the selected tags - logical OR search (default)
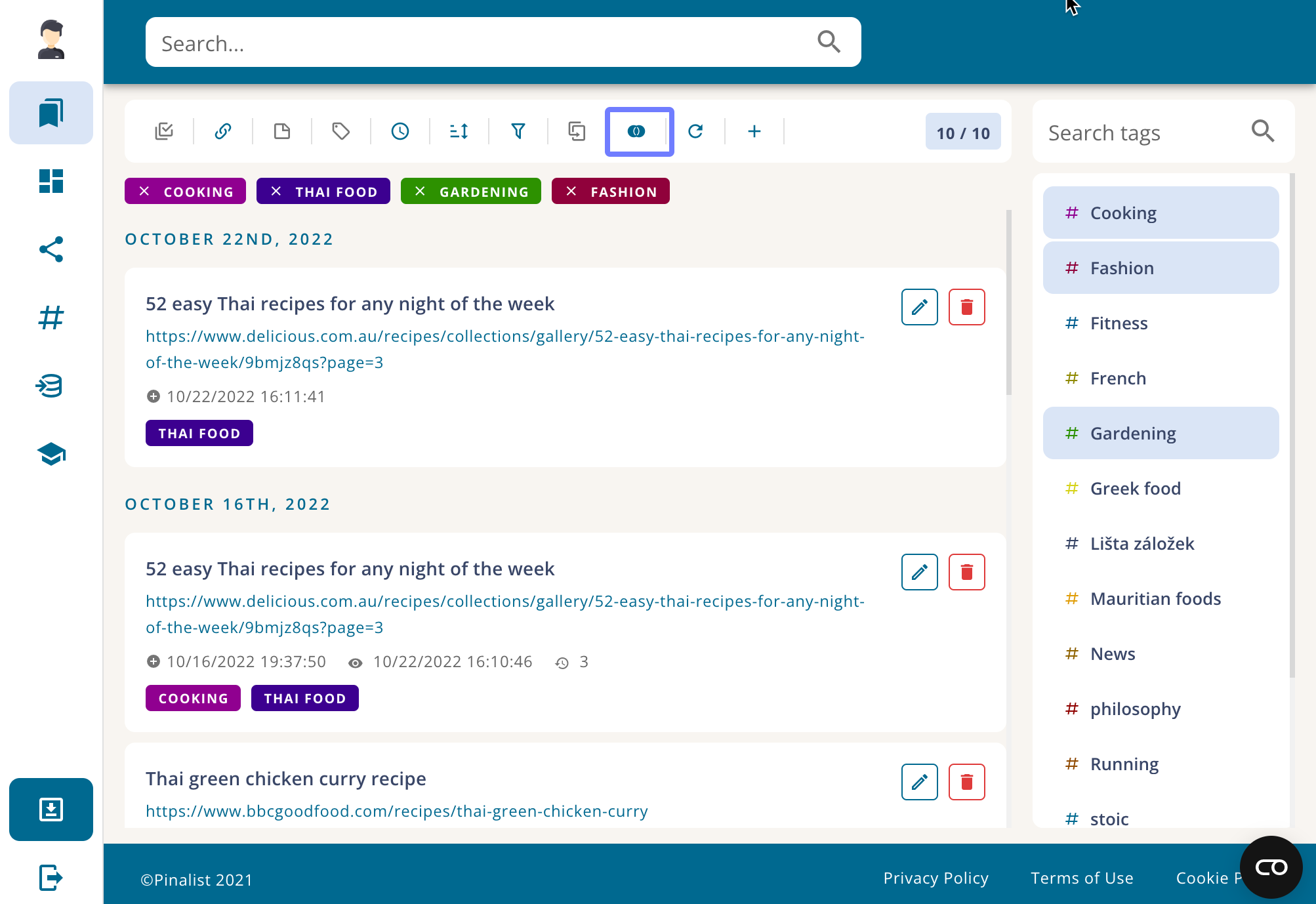
When you select tags like "Cooking", "Thai food", "Gardening" and "Fashion" and switch to the logical AND mode, the Pinalist will search for bookmarks which have been assigned all these tags. There is no such bookmark in our library.
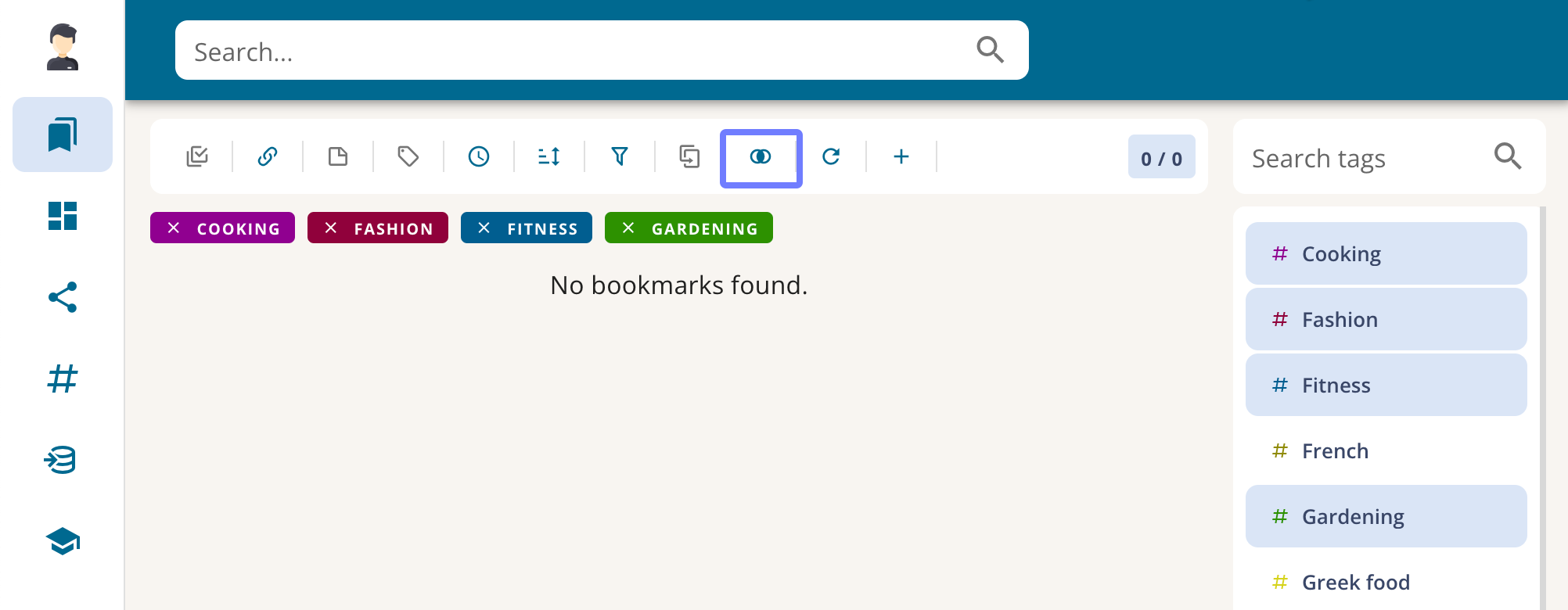
Removing tags "Gardening" and "Fashion", the search result will show two bookmarks that contain both "Cooking" and "Thai food" tags.
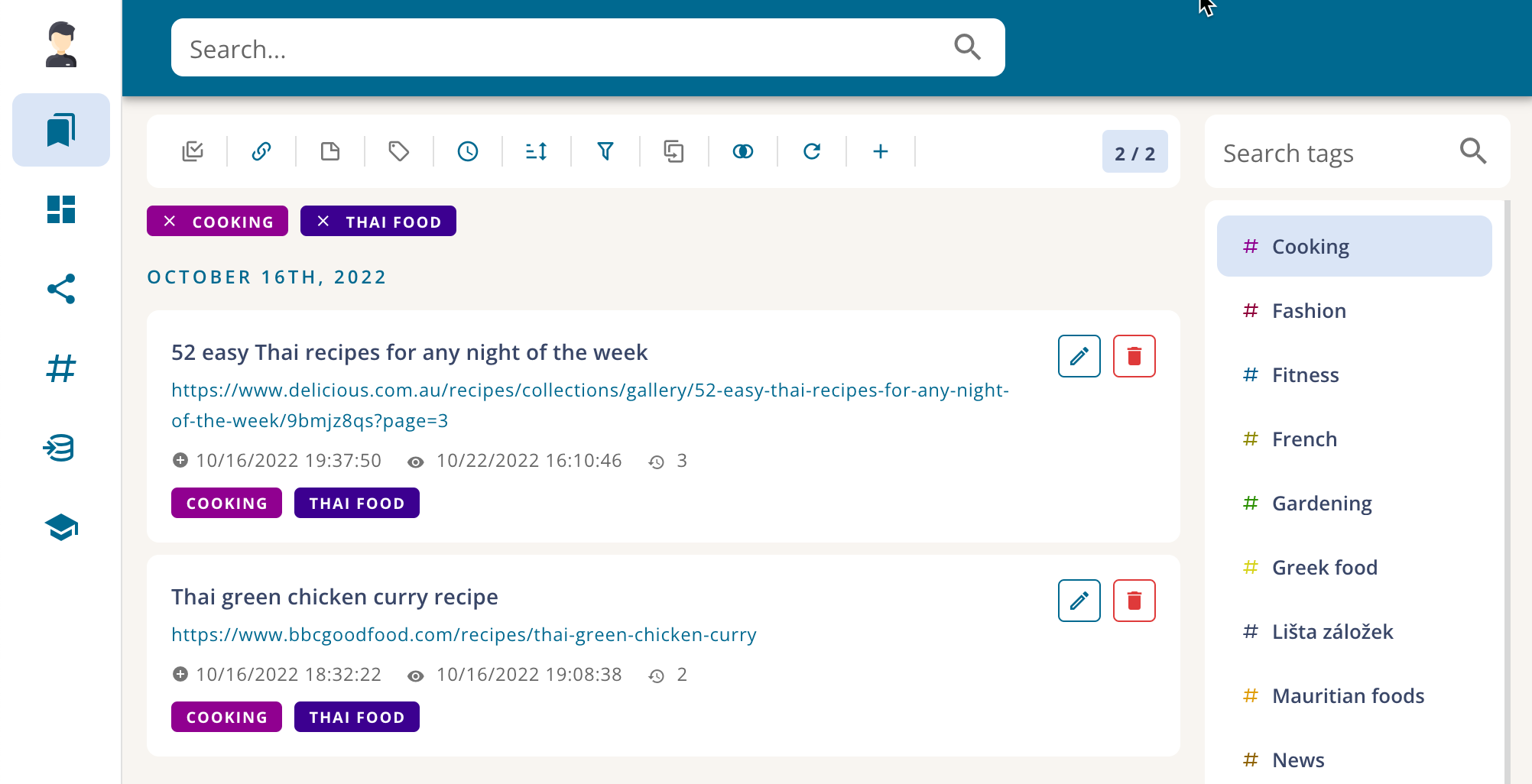
Full-text search
Pinalist supports a full-text search in bookmark's title, URL, note and highlighted text. The more specific search terms you enter, the more accurate result you get. The search terms can consist of multiple words and can come in any order. The search terms can even match the result partially, i.e. "amazing" can be matched with a search term like "ama", "azi", "ing". The search results are sorted by the match score describing how closely the bookmark matched the search terms.
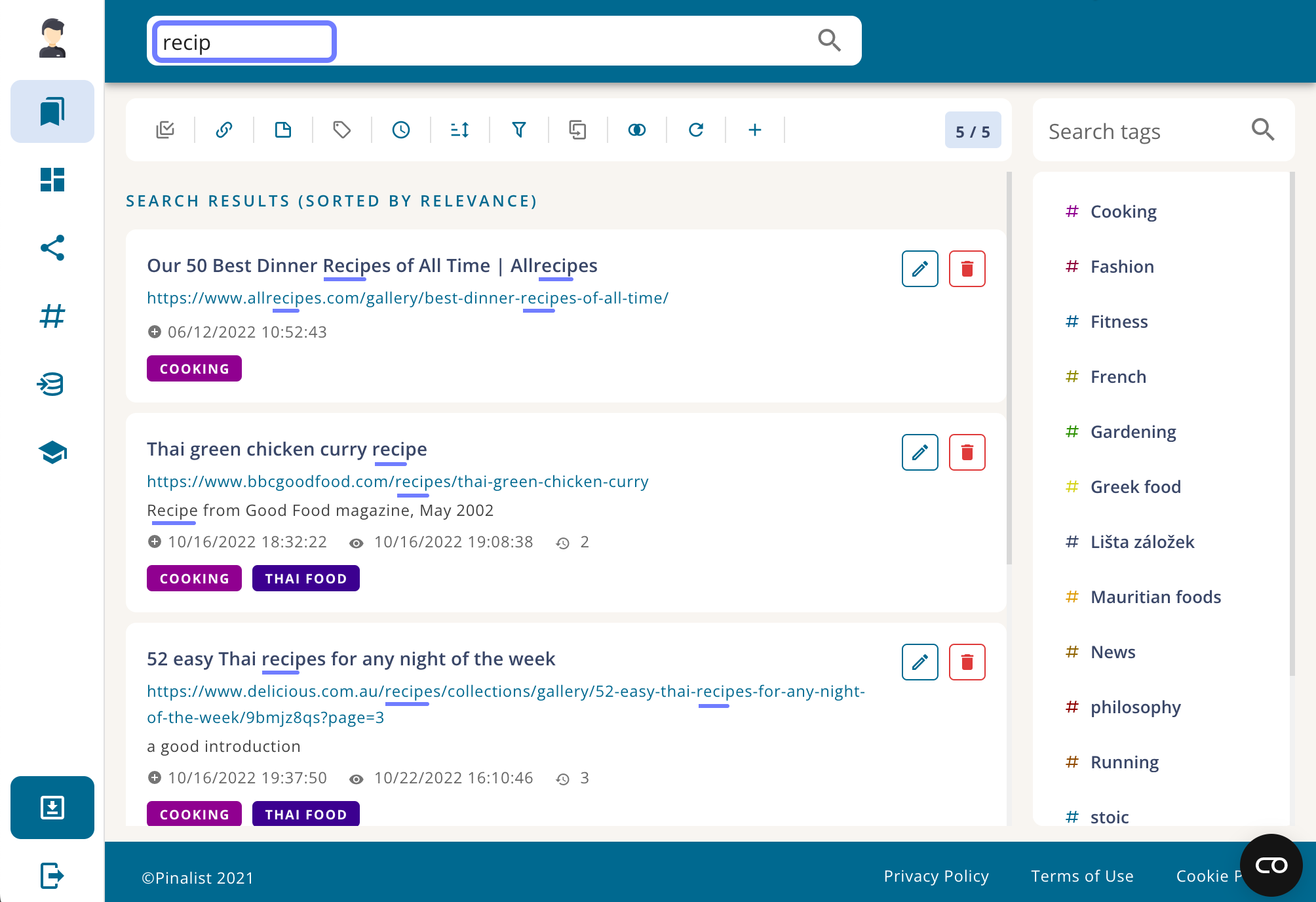
Dashboard
The Dashboard page allows you to pin your favorite bookmarks, so you can access them quickly and easily. The dashboard consists of cards, each representing a different group of bookmarks. You can customize the cards and drag & drop them based on your needs. It is very important to be aware that groups are not the same as tags. Groups are used to group bookmarks on a Dashboard page while tags are used for describing a particular category of a specific bookmark.
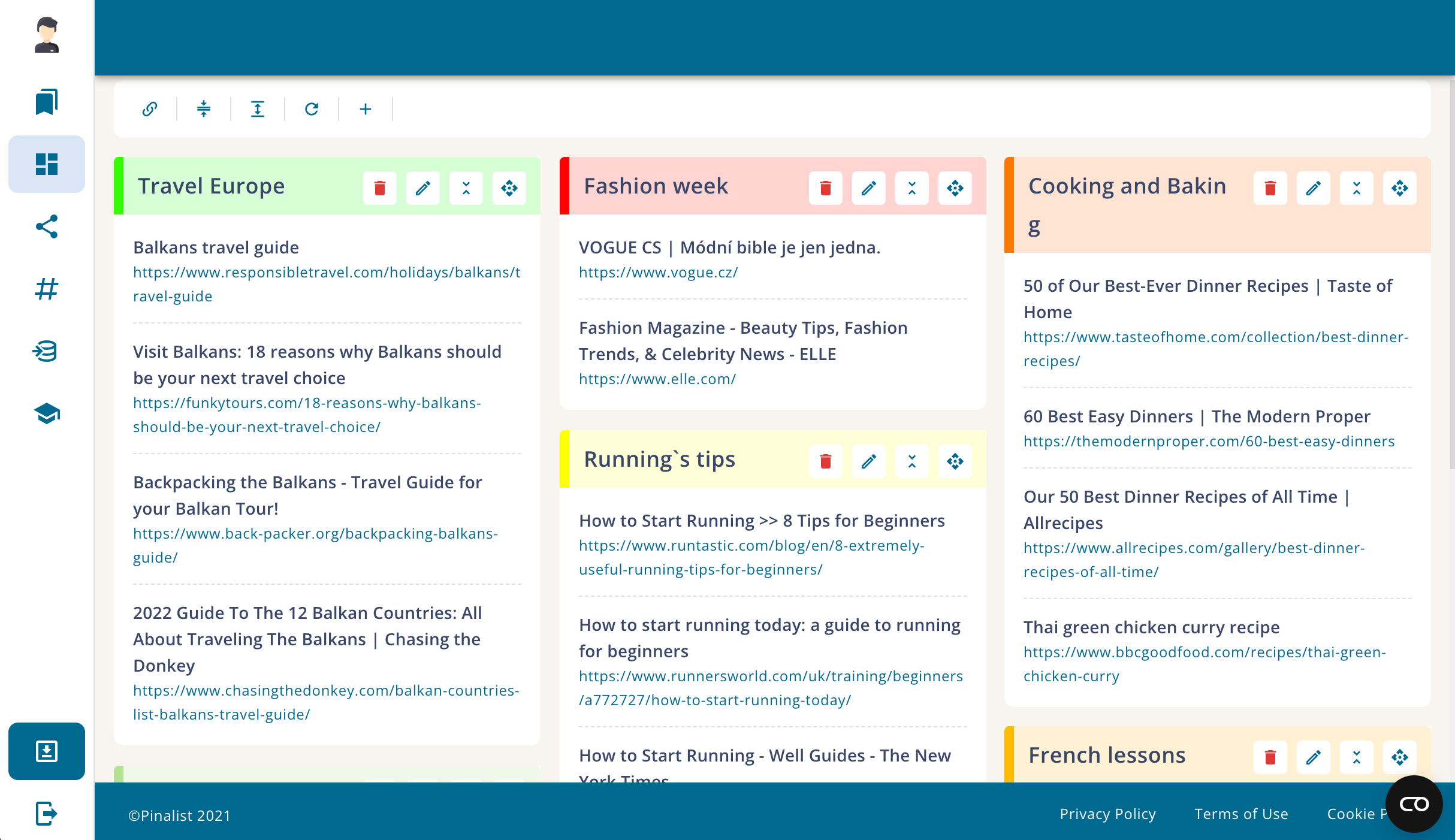
The Dashboard groups can be collapsed/expanded based on your needs so you can decide what information you want to have visible.
Single collapse/expand behavior
You can expand/collapse individual groups by clicking the expand/collapse button in the group card as shown below.
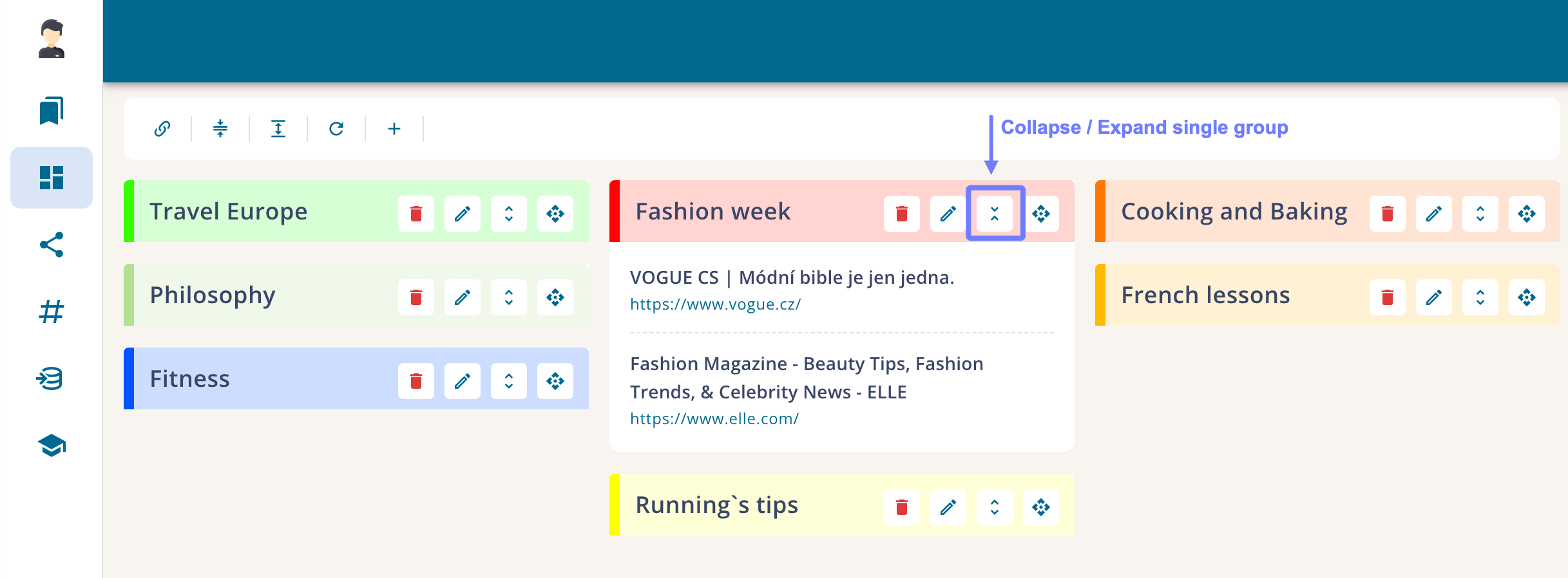
Multi collapse/expand behavior
If you want to collapse/expand all groups at once, click the collapse/expand button in the Dashboard toolbar as shown on the image below.
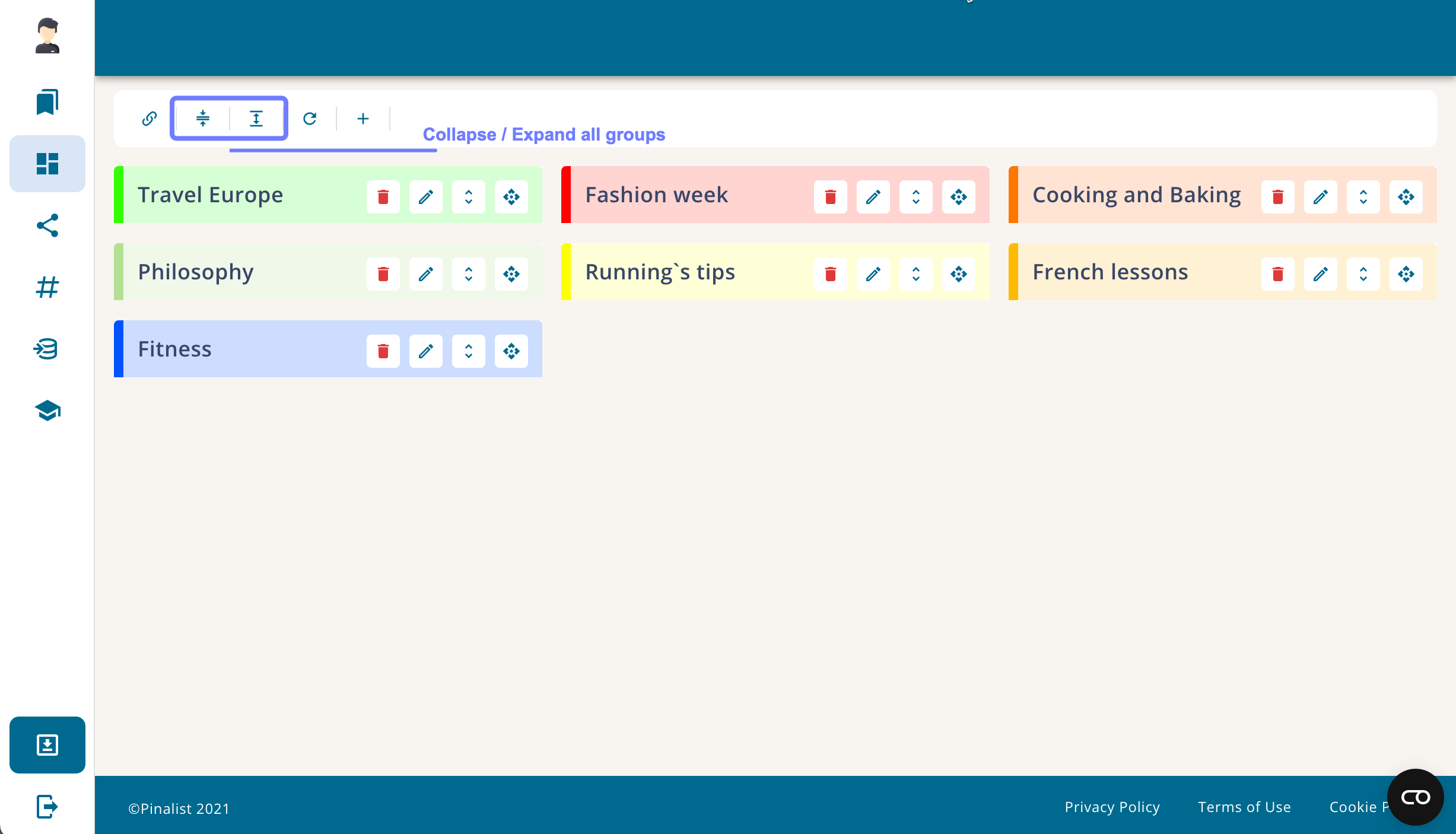
Drag & drop
Dashboard also allows you to drag and drop the categories so you can order them based on your needs.
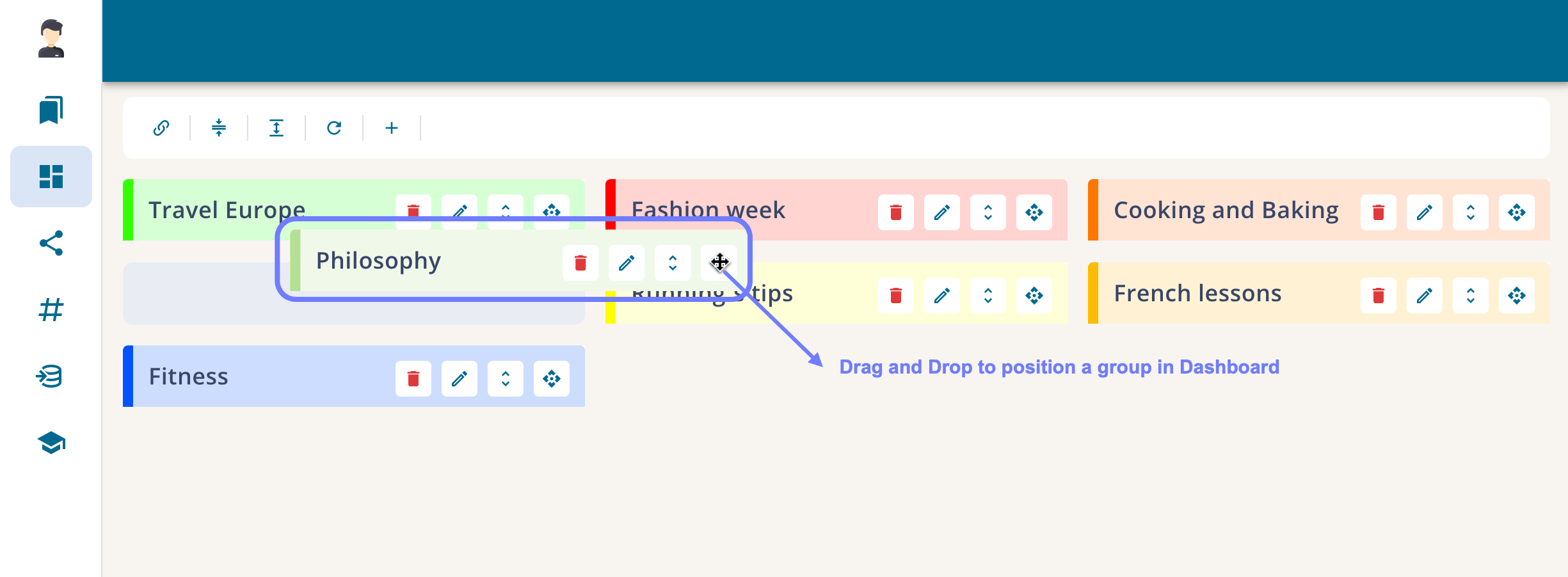
Shared Pages
Your bookmarks are private by default. You can however create a shared page consisting of selected bookmarks and generate a public link to share them with others. Anyone with the link (sign-up is not required) will be able to access the shared page. The shared page can also be set-up in a way in which others can write comments. Choose Shared pages from the left-hand side menu to see your existing shared pages. To create a shared page, click (+) icon in the toolbar.
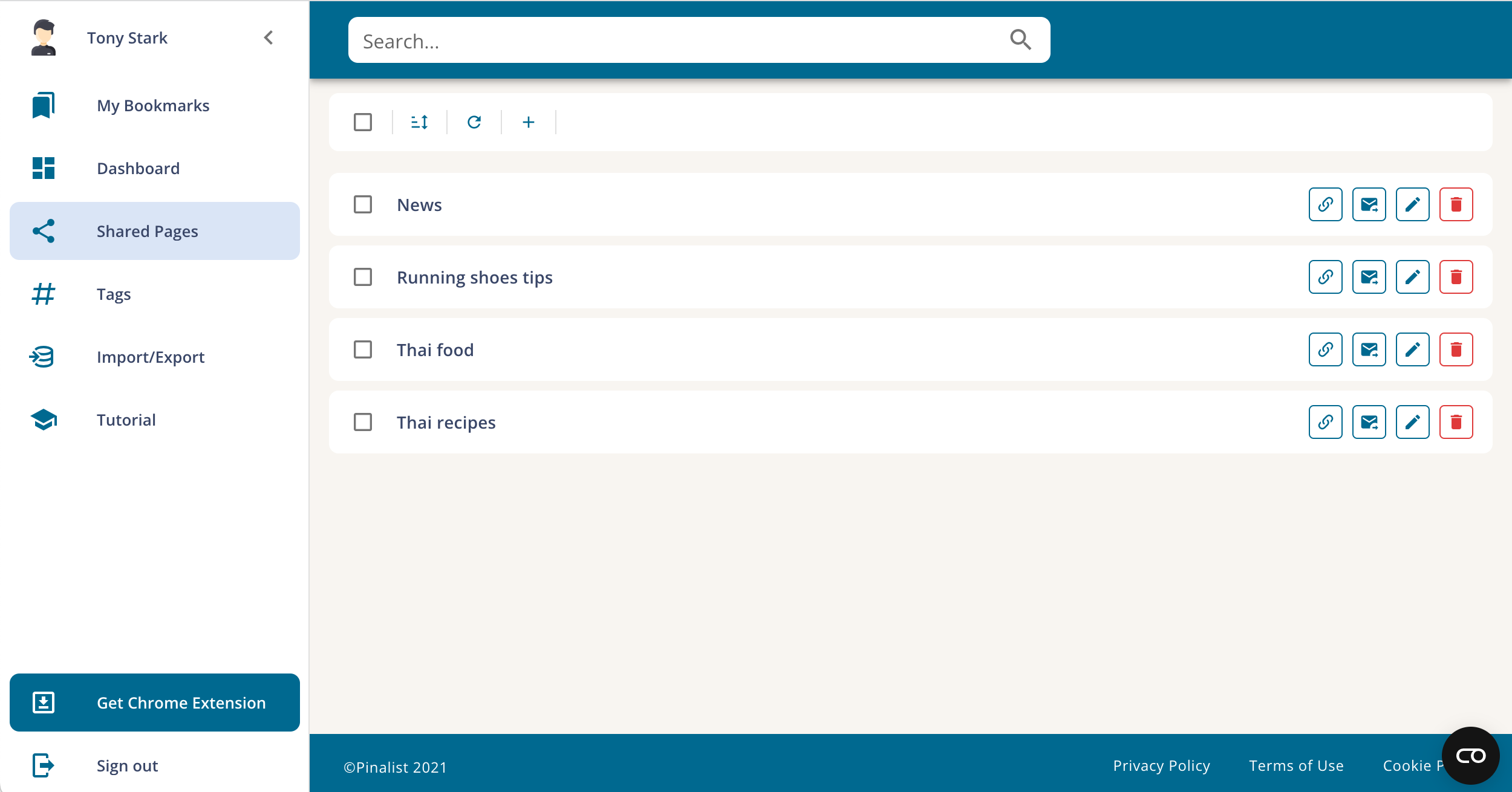
There are two levels of permissions controlling who can write comments on the shared page :
- Read-only - viewers can only view your shared page.
- Write comments - viewers can also write comments on your shared page.
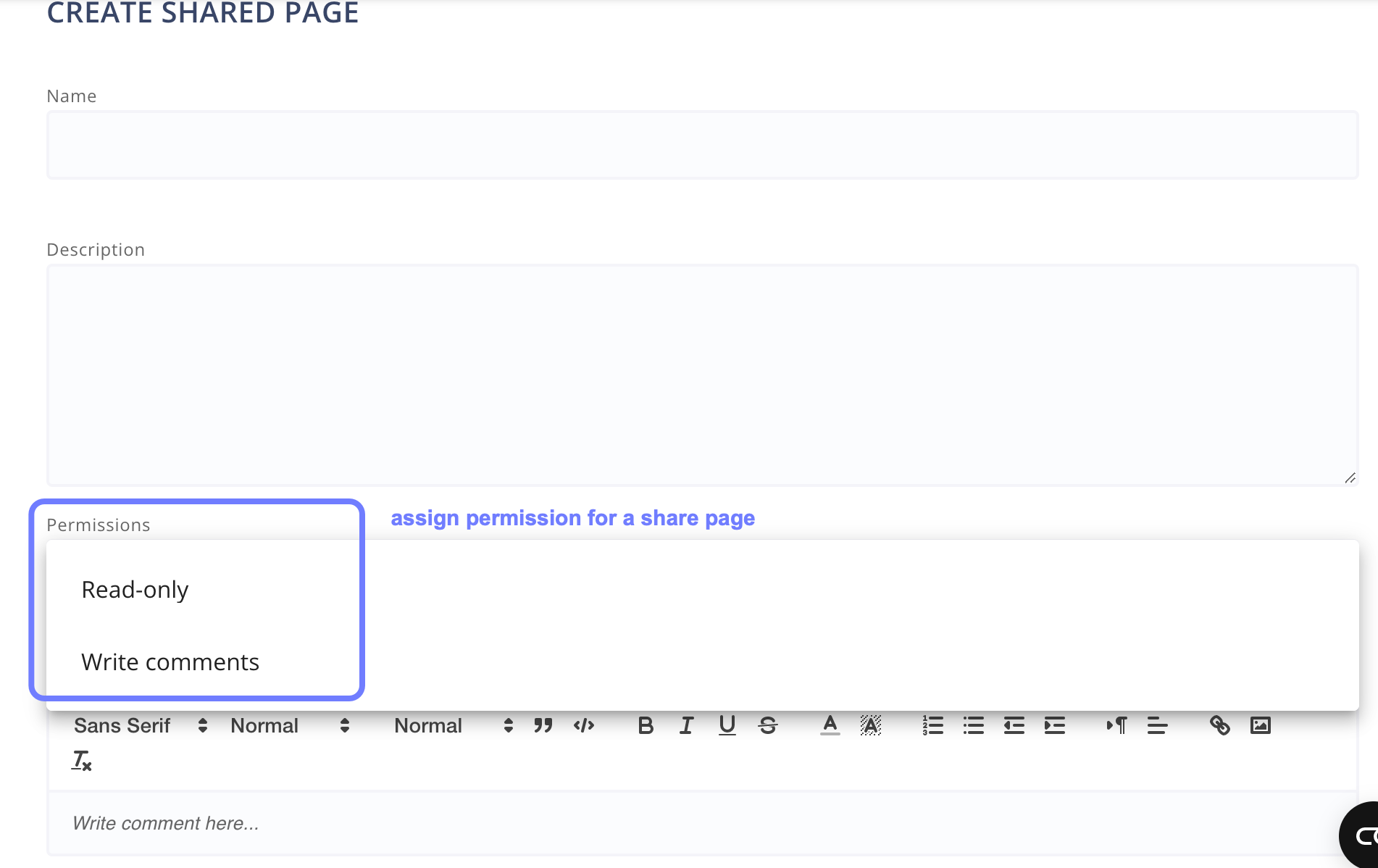
In order to add bookmarks to the shared page, click the Add Bookmarks button and select bookmarks from your library.
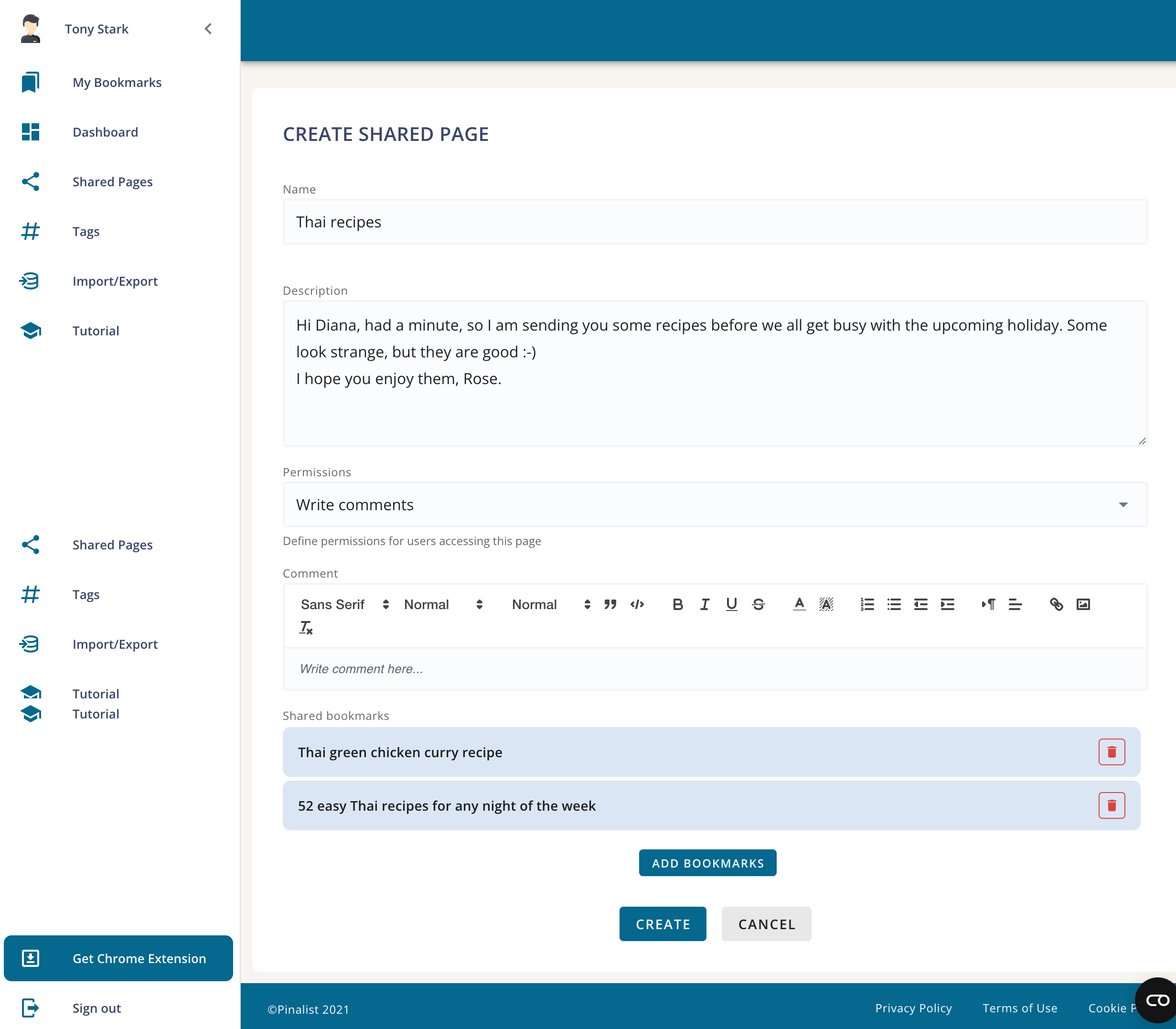
When finished adding bookmarks, click the Create button, and your new shared page will be displayed in the list.
Share link via email
You can share a link to your shared page via email by clicking the Share by email icon. In cases where no email application is available on your device, the email link will not open.
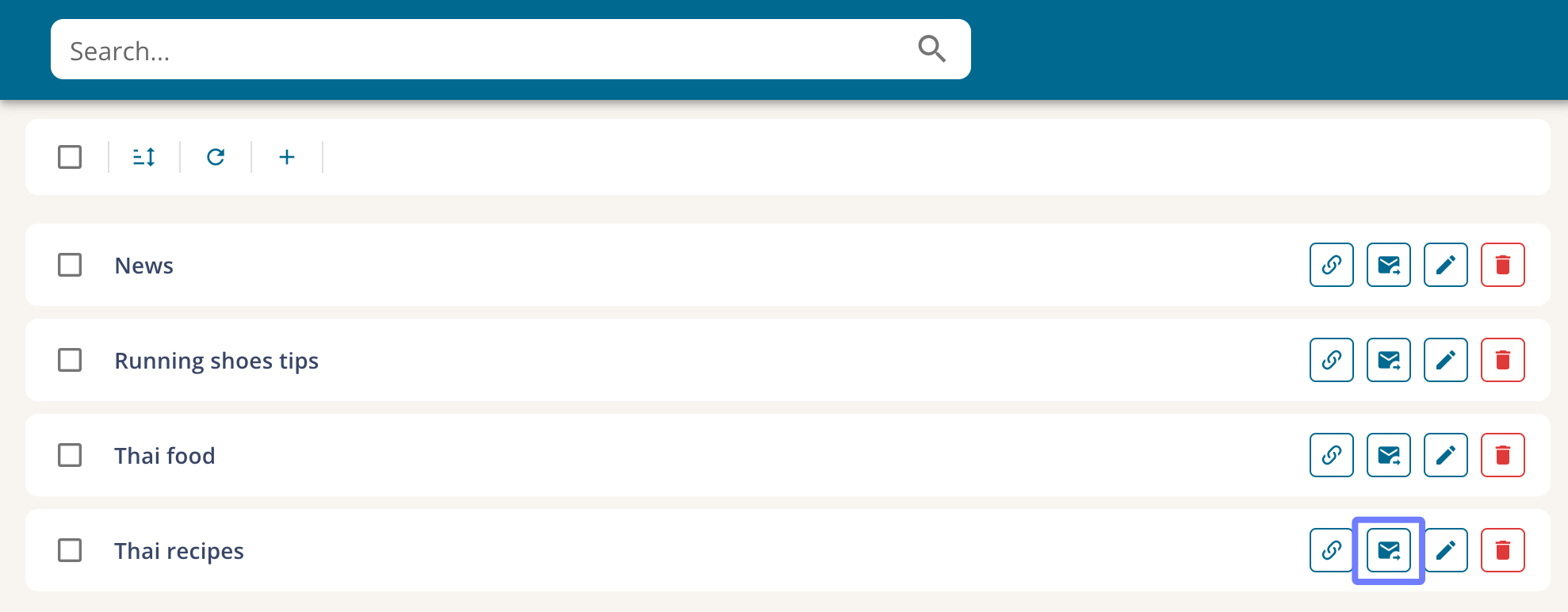
If a default email client, such as Outlook or Gmail, is configured, clicking on the Share by email icon automatically opens a new email. The subject line consists of the pre-filled shared page name and the body of the email contains a link to your shared page.
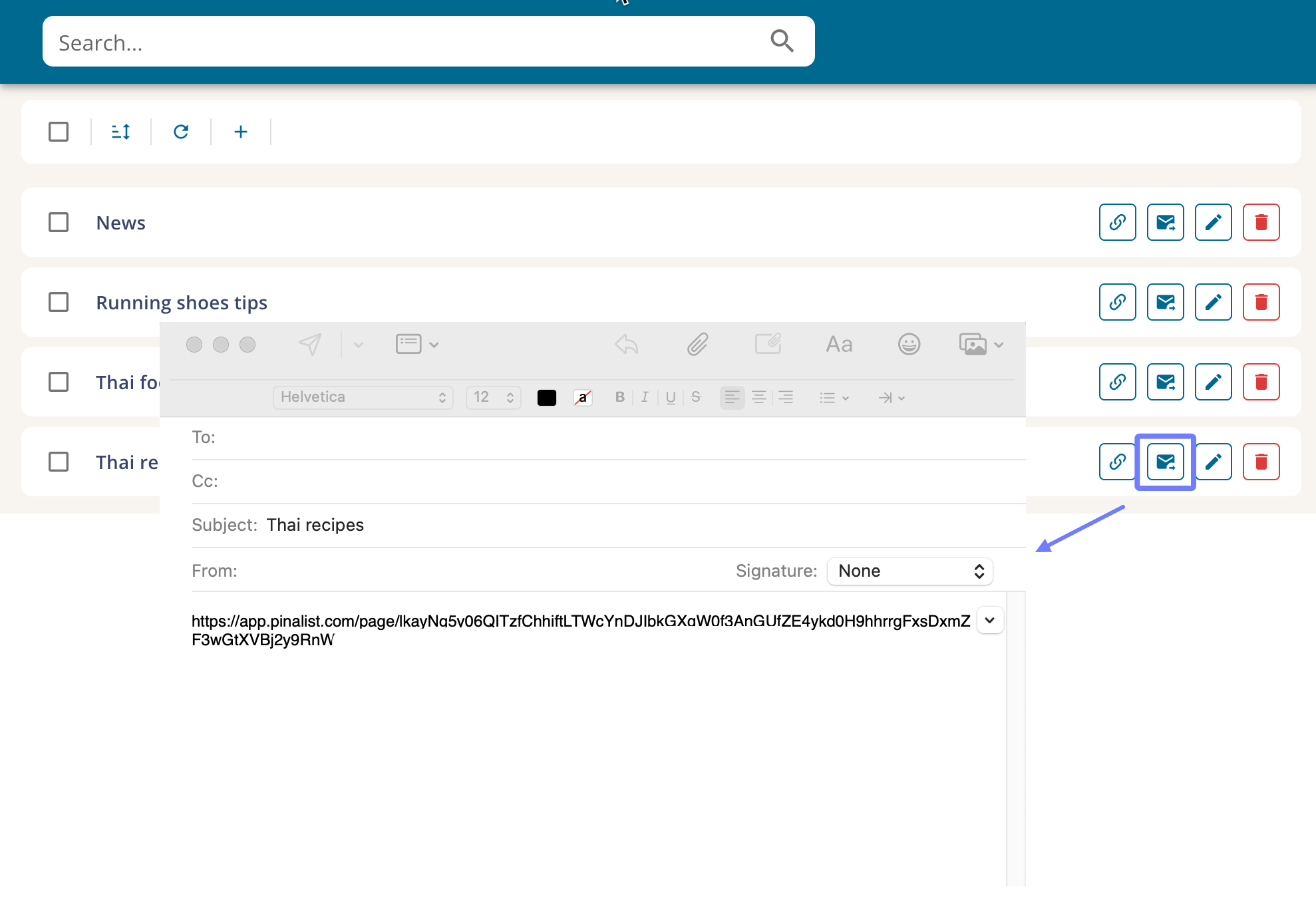
Share link via URL
Click the Show link icon to generate a direct URL to your shared page. Share your link with others via text message, email, or social media.
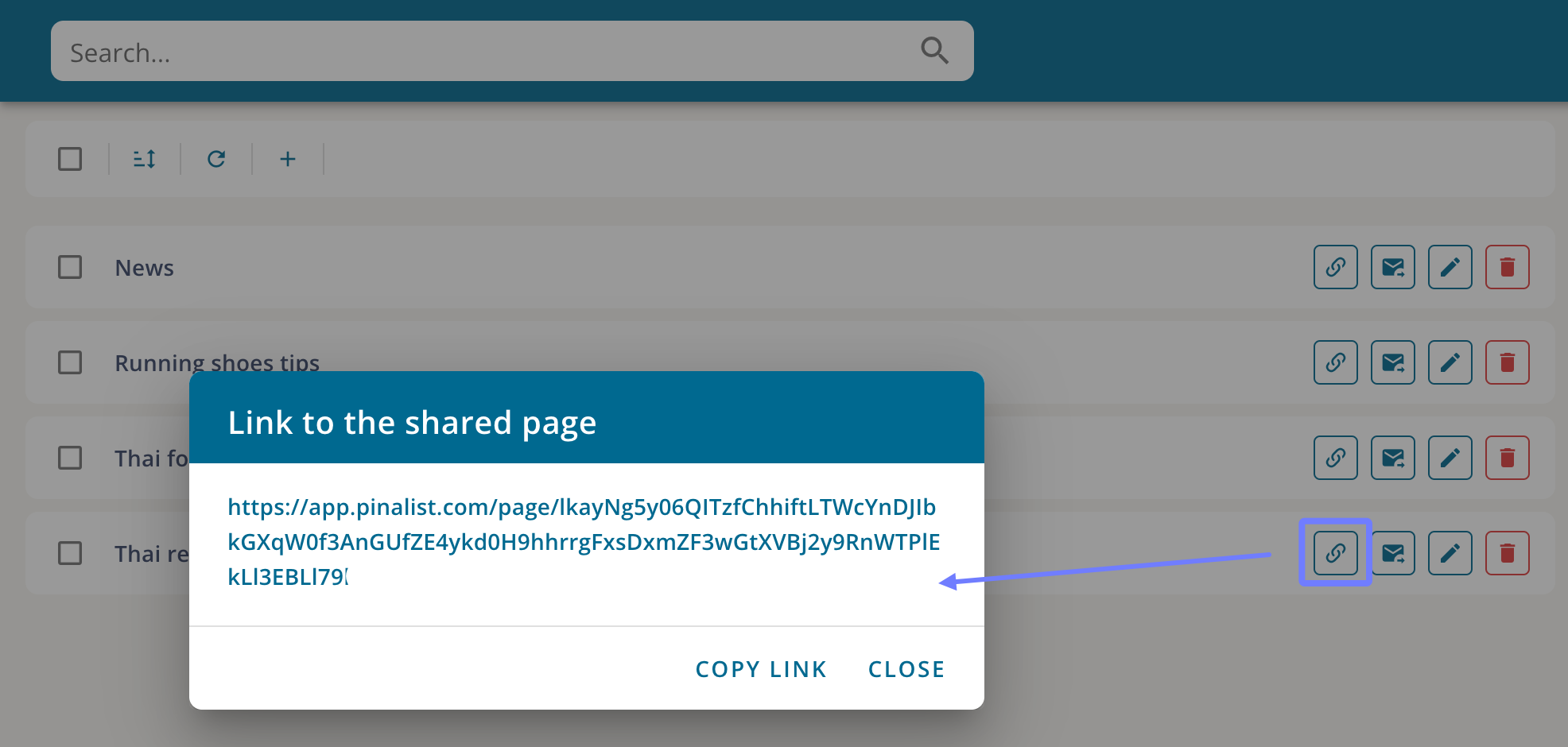
Tags
Pinalist lets you add tags to your bookmarks so you can keep them organized. You can think of tags as categories where you can group similar bookmarks together. You can add as many tags as you want to any given bookmark.
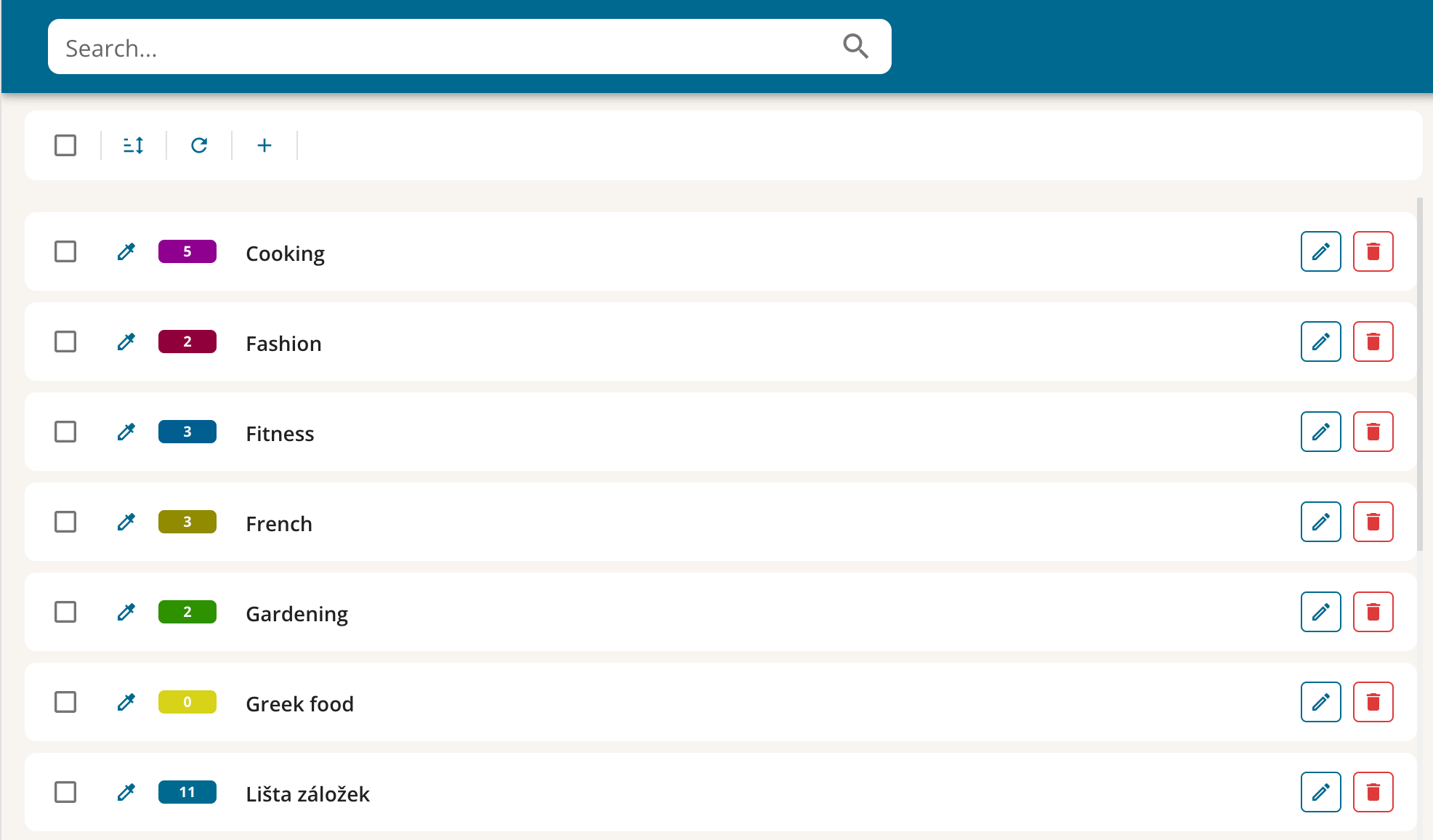
Searching
You can search through your tags using the search dialog at the top of the page. Tags that contain the searched keyword will be displayed.
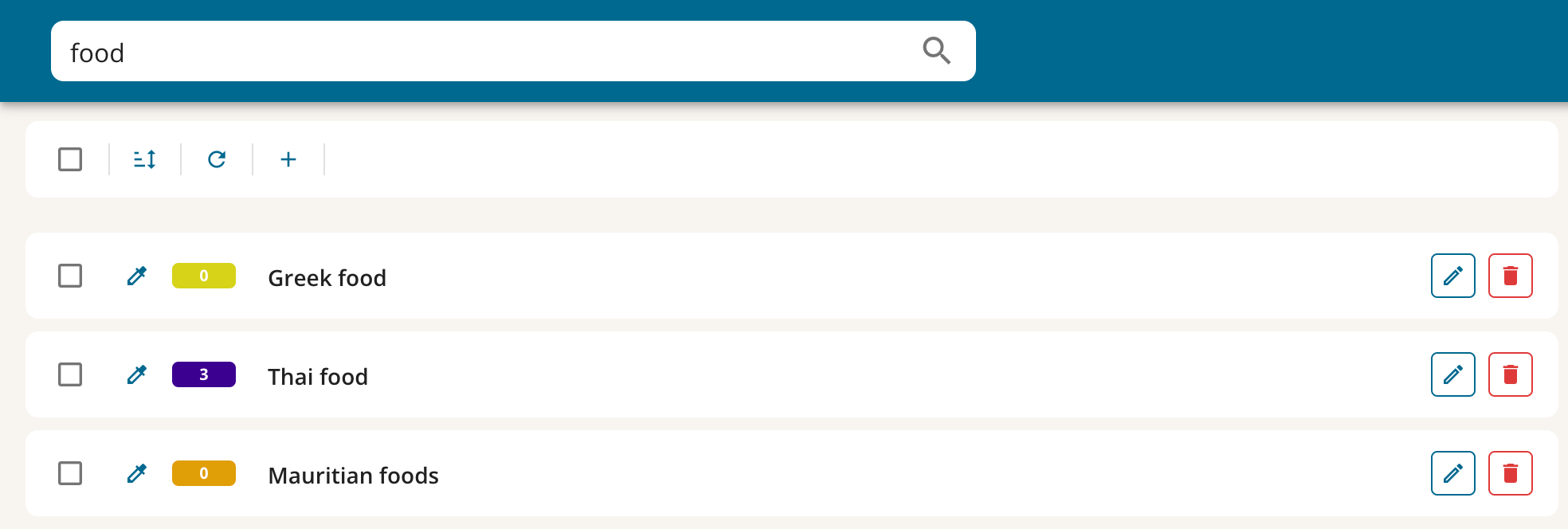
You can sort your tags in various ways. Click the sort icon in the toolbar and choose one of the options:
Sorting
- Sort alphabetically - sorts the tags alphabetically in ascending order.
- Sort by least linked bookmarks - sorts the tags by the number of bookmarks they are associated with in ascending order.
- Sort by most linked bookmarks - sorts the tags by the number of bookmarks they are associated with in descending order.
- Sort by relevance - sorts the tags by relevance. This is mainly used when searching the tags using keywords. The tags are ordered by the match score which describes how closely they matched the provided keywords.